在日常使用Mac的过程中,截图是一项非常常用的操作,本文将为你介绍两种Mac系统自带的截图方法。
一、捕捉整个屏幕
同时按下 Command (⌘) + Shift (⇧) + 3。
你会听到类似快门的“嘀嗒”声音,表示截图已完成。
截图文件将以 .png 格式自动保存到桌面,文件名通常为“截屏 年-月-日 时间.png”。

二、捕捉选定区域
同时按下 Command (⌘) + Shift (⇧) + 4。
光标会变成十字瞄准器,拖动选取你想截取的区域。
松开鼠标或触控板,截图自动完成并保存至桌面。
小提示:
按下空格键后,十字瞄准器会变为相机图标,可用于截取某个窗口;
在拖动时按住 Shift、Option 或 Space 键,可分别锁定水平/垂直比例、从中心开始拖动或移动选区。
三、快速预览与管理截图
预览:截图后,桌面右下角会短暂出现缩略图;点击它即可进入标注和裁剪模式,快速编辑后再保存。
更改保存位置:macOS Monterey 及以上版本可在缩略图上右键,选择“选项”,将截图保存到别的文件夹或复制到剪贴板。
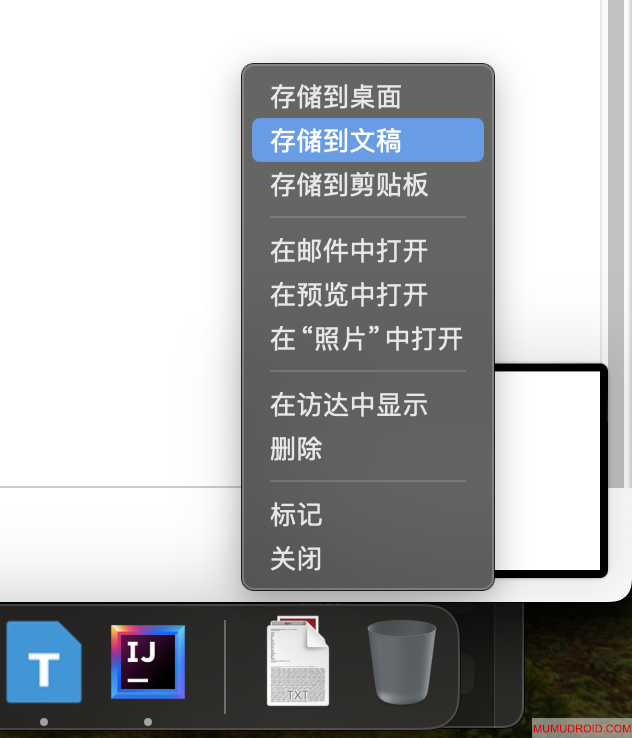
使用“截图”应用:按 Command + Shift + 5 可打开“截图”工具栏,进行更多高级设置,如录制屏幕、设置定时截图等。
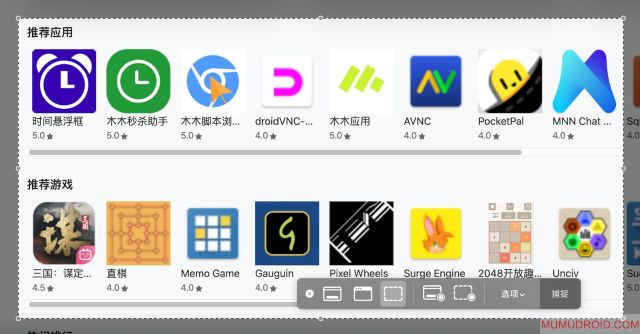
通过以上几种方法,便可在 Mac 上高效完成截图任务。无论是全屏、选区、窗口还是录屏,都能轻松搞定。